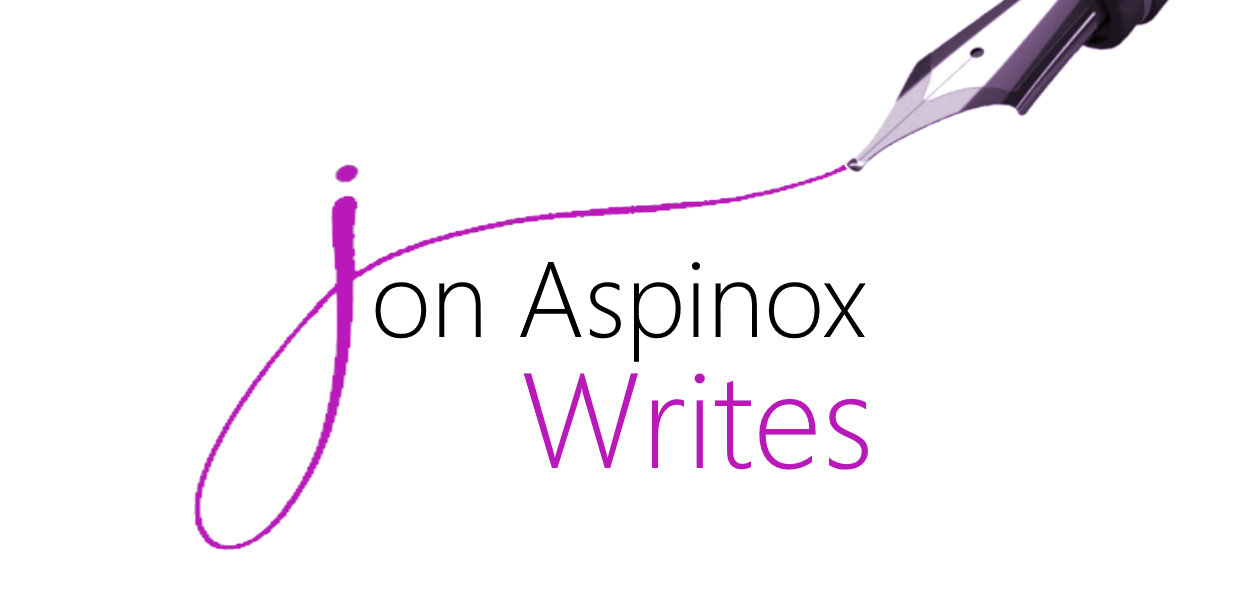Do you ever find that your Word Document just doesn’t look quite right, no matter what you try? If so, you’re not alone. Despite its ease of use, one of the most common tasks I was asked to help with when I worked client-side was helping people sort out recalcitrant Word Documents. Some common complaints: (make yourself a cup of tea if you’ve ever had one of these complaints yourself.)
“I just paste this here, and then this bit goes all wonky.”
“Why is the spacing all weird here?”
“I just want that bit to go there but it won’t. Why?”
Over the years, writing countless piece of content and helping others fix their Word Documents, I’ve discovered a few lesser-known features in Word that can help make things easier – so I wanted to share them here. After all, life is difficult enough at the minute!
1: Formatting marks
Useful for: understanding why text won’t behave properly, spotting rogue spaces.
Look in the ribbon at the top of Word, and you’ll see a button that looks like this:

Pressing it will cause funny marks to appear all over your document – those are formatting marks. They show you where spaces, paragraph breaks (that’s what happens when you press enter), tab spaces (that’s what happens when you press the tab button), even section breaks and page breaks are. There are more – but since a user-friendly comprehensive list of them seems to be fairly elusive on the internet, that’ll have to be a blog for another day.
If my Word document isn’t behaving, this is always the first button I press. Often I’ll find that someone has inserted a whole bunch of paragraph breaks to force a gap in their text, or there are some tab spaces where there shouldn’t be, which are making other parts of the document look weird. Crucially, being able to see them using this tool means that you can delete formatting marks that you don’t need, which is often enough to resolve strange issues with Word documents.
2: Page breaks (and breaks in general)
Useful for: avoiding having large gaps in odd places in your document, or headings at the bottom of pages.
When you turn on the formatting marks and see that whoever had the document open before you has shoved a load of paragraph breaks in, it’s usually because they were trying to get their paragraph to start on a new page. Perhaps it’s a new chapter, or the current page only gives them room for a heading and two lines of text before going on to a new page. Whatever the reason, there’s a simpler way to get your text to start on a new page:
Just press ctrl+enter, and add a page break into your document.
If you have the formatting marks on, you’ll now see a mark that says “page break,” and all the text beneath where you put the break will move down to the next page. It’s much tidier than bashing the enter key repeatedly to force text on to a new page – and it also means that, if you make edits further up, you won’t come back to find your heading is now halfway down a page.
There are other breaks you can put in as well – to find them all, click on the “Insert” tab in the top ribbon, and on the left hand side you’ll see “Breaks.” One of my favourites is the “Next Page Section Break.” What this allows you to do is to mix having portrait and landscape pages in the same document – perfect for if you want to include diagrams in your document that are already landscape-oriented. A Word Document, behind the scenes, is divided into sections – most documents are just one section. A section has to be all the same orientation, meaning you usually have to have all your pages either landscape or portrait. But by creating a new section, you can have one section portrait, and one landscape. Just remember, you’ll need to add a third section to return to portrait pages after your diagram!
3: Styles
Useful for: making sure your text looks the way you want it to, easily formatting text.
If you look at the ribbon at the top of Word, you’ll spot boxes that look like this:

Those are the ‘style’ boxes, and for the first twenty-seven years of my life I studiously ignored them, as I suspect many people do. However, they’re actually pretty handy once you get to know them. Simply put, each style is a pre-set configuration for text – from colour, size and font, right down to line spacing, indentation, and margins. You can select some text, click on the style you want, and it’ll be applied to the selected text.
Apart from being a quick and easy way of creating headings, lists, highlights, etc. (rather than faffing around with font sizes and bold settings every time you want to make a new heading), styles guarantee that your text is all set up the same. The truth is that it’s possible to create chunks of text that look identical but are actually set up differently, meaning that they behaving in different ways when you try and manipulate them. This is especially true if you’re collating content from multiple documents, or copying and pasting from online sources.
If the styles you can currently see are less than exciting (and let’s face it, the default ones are dull as ditch water) then you can right click on them and select the option to ‘modify style,’ where you can change everything – the font, the colour, whether it’s in italics or bold, the size – even the line spacing, if you want to. Just be aware that if you do modify the style, then those changes will also be applied to any other text in your document that is in that style!
Happy word processing!
I hope these tips are useful to you and help you get a bit of control over your Word Documents. If nothing else, they’ll help you look like the office hero when other people get stuck and you’re able to help them out!
Of course, if the problem is that you’d rather not be doing the copywriting in the first place, then I can help. Take a look at my portfolio of copywriting I’ve done for B2B and Technology clients, and get in touch if you’d like some sparkling and compelling content – in an immaculately formatted Word document.